v8.6.9
This menu allows the user to manage the gatefold covers through the new voice at the menu :
Enter Administration > Parameters / Gatefold Covers
1) Questa funzionalità permette di impostare con granularità di testata uno o più template di copertine con battenti This feature allows you to set granularity publication with one or more templates with Gatefold covers.
2) With button you can create a new Gatefold cover
...
3) Fill in the form with:
| Field | Description |
|---|---|
| Name* | identificativo della copertina, univoco a livello di testata (ad es. 6 pagine con anta rovesciatacover identifier, univocal at header level (eg 6 pages with inverted leaf) |
| Cover pages* | numero totale di pagine di copertina (maggiore o uguale a total number of cover pages (greater than or equal to 6) |
| Cover fold* | * |
| Encoding string*codifica testuale della rappresentazione grafica nel disegno del piano | text coding of the graphic representation in the plan drawing |
| Icon | ** Immagine con rappresentazione tridimensionale della copertina cui il template fa riferimentoImage with three-dimensional representation of the cover to which the template refers |
* Required Field
(*) Presente per garantire il funzionamento di tutti gli algoritmi che fanno uso di questo dato; continua ad essere valorizzata con le regole attuali, ovvero rappresenta il numero di pagine di copertina precedenti alla piega (posizione della fogliazione interna) guardando la distesa esterna delle copertine(**) Le immagini devono essere JPEG/PNG di dimensione max Present to guarantee the functioning of all the algorithms that make use of this data; it continues to be enhanced with the current rules, ie it represents the number of cover pages prior to the fold (position of the internal leaflet) looking at the outer expanse of the covers
(**) Images must be JPEG / PNG with a maximum size of 600x300 px
4) Caricamento batchEsiste anche la possibilità di caricamento batch dei template con granularità di testata, attraverso la funzione di importazione ZIP. Lo ZIP deve contenere un file CSV con la virgola come separatore di campo e i doppi apici come delimitatori di testo, ed allo stesso livello tutte le immagini dei template da caricare. Il CSV è costituito da 5 campi da specificare nella prima riga: Batch upload
There is also the possibility of template's batch loading with publication granularity, through the ZIP import function. The ZIP file must contain a CSV file with the comma as a field separator and double quotes as text delimiters, and at the same level all the images of the templates to be loaded. The CSV consists of 5 fields to be specified in the first line: cover_name, cover_pages, cover_fold, cover_encoding, cover_img

5) Import file ZIP
Prima di importare il file ZIP è possibile decidere se eliminare oppure no i dati già presenti, selezionando o deselezionando la casella Cancella i dati vecchi.

Regole di costruzione della stringa di codifica della rappresentazione grafica nel disegno del piano
La stringa è costituita dai seguenti caratteri speciali:
“@” (chiocciola): costituisce il separatore delle pagine ed è utilizzato per dividere gli attributi di una pagina da quelli della pagina seguente
“,” (virgola): costituisce il separatore degli attributi ed è utilizzato per dividere gli attributi di una pagina
“^” (accento circonflesso): costituisce l’indicatore di posizione della foliazione interna ed indica il punto di aggancio della stessa; di conseguenza le pagine che nella stringa di codifica si trovano prima di questo separatore sono considerate precedenti alla I romana, mentre quelle che si trovano dopo sono considerate successive all’ultima di foliazione. Funge anche da separatore di pagina, di conseguenza non si deve mettere il carattere “@” tra le due pagine separate da “^”
“L” (Left): è un attributo di pagina che stabilisce che la pagina è sinistra
“R” (Right): è un attributo di pagina che stabilisce che la pagina è destra
Modulo Plan
Nel modulo Plan, in fase di creazione del numero, occorre scegliere la tipologia di copertina. La scelta e la configurazione della copertina Normale rimane inviariata, mentre la scelta della tipologia di copertina Battente risulta disponibile solo se è definito almeno un template battenti a livello di testata. In quest’ultimo caso il template copertina si potrà scegliere cliccando sul pulsante Scegli…, scorrendo le immagini con le rappresentazioni tridimensionali della stessa e facendo doppio click sul record scelto: nel momento della conferma al numero verranno applicate automaticamente tutte le configurazioni ad esso associate.
...
Il disegno delle copertine con battenti è costituito da un’unica riga su cui sono rappresentate le pagine nell’ordine specificato dalla stringa di codifica, e varia a seconda del valore assegnato alla configurazione di testata COVER_placement del gruppo VIEW.
Esempio: 6 pagine con anta su II di copertina (battente interno)
Con questa configurazione la stringa di codifica e la visualizzazione nel piano cambiano in base alla proprietà sinistra/destra assegnata alla II di copertina.
Il corrispondente modello tridimensionale è illustrato dalle seguenti immagini:
...
II di copertina come pagina destra
La vista redazionale nel piano con configurazione COVER_placement impostata a NO è la seguente:
La vista redazionale nel piano con configurazione COVER_placement impostata a YES è la seguente:
...
II di copertina come pagina sinistra
In questo caso II di copertina e I romana costituiscono una coppia sulla quale è possibile posizionare una pubblicità doppia pagina.
La vista redazionale nel piano con configurazione COVER_placement impostata a NO è la seguente:
La vista redazionale nel piano con configurazione COVER_placement impostata a YES è la seguente:
6 pagine con anta rovesciata (battente esterno)
Con questa configurazione la visualizzazione nel piano è univoca. Il corrispondente modello tridimensionale è illustrato dalle seguenti immagini:
...
La vista redazionale nel piano con configurazione COVER_placement impostata a NO è la seguente:
...
La vista redazionale nel piano con configurazione COVER_placement impostata a YES è la seguente:
...
Visualizzazione nel piano dell’immagine con la rappresentazione tridimensionale delle copertine con battenti
Nel disegno del piano, in presenza di una copertina con battenti, risulta visibile un’icona con la quale è possibile richiamare tramite doppio click la visualizzazione dell’immagine con la rappresentazione tridimensionale delle copertine, così da facilitare gli utenti nella comprensione della disposizione delle pagine. L’immagine può essere richiamata anche dalla voce di menu Viste > Mostra disegno battenti.
...
Visualizzazione nel piano delle pagine con dimensioni inferiori al formato standard del numero
Alcune pagine appartenenti alle copertine con battenti possono avere dimensioni minori del formato standard assegnato al numero. La grigliatura di queste pagine è disegnata rispettando le dimensioni reali del formato pagina assegnato, sia nel piano che nella finestra di preview; la differenza di dimensione nel disegno del piano è evidenziata da un profilo con sfondo trasparente disegnato rispettando il formato standard del numero
Impatti sulle funzionalità già esistenti della nuova gestione copertine con battenti
Definizione delle edizioni standard
Nel modulo amministrazione, alla voce di menu Parametri Generali > Edizioni, è possibile scegliere la tipologia di copertina Battente solo se è definito almeno un template battenti a livello di testata. Il template copertina da applicare si potrà scegliere dal menu a tendina Nome copertina, scorrendo le opzioni e visualizzando nel contempo le immagini con le rappresentazioni tridimensionali della copertina: nel momento della conferma al numero verranno applicate automaticamente tutte le configurazioni ad esso associate. L’assegnazione delle copertine normali rimane invariata.
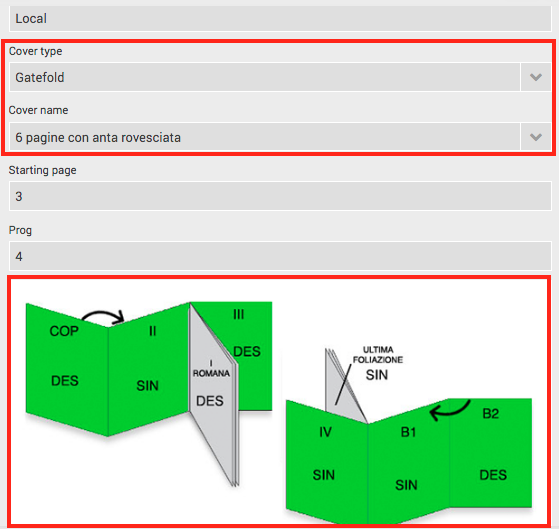
Sfoglio anteprime con battenti
Nello sfoglio di un numero con battenti dalla finestra di anteprima, la sequenza delle pagine segue l’ordine specificato nella stringa di codifica.
Copertine normali allineate alla foliazione
...
Vista multi-edizione con battenti
Nella vista multi-edizione, le copertine con battenti vengono disegnate rispettando l’ordine specificato nella stringa di codifica.
Assunzioni funzionali e limitazioni della nuova gestione copertine con battenti
Queste le assunzioni funzionali:
Per le pubblicità posizionate sulle pagine di copertina con battenti, a meno di un intervento di modifica sul workflow dell’agent, il numero di pagina ritornato in spunta gestionale rimane invariato rispetto all’implementazione precedente
I formati redazionali e pubblicitari con dimensione relativa applicano sempre il template assegnatogli anche se vengono posizionati su pagine con formato differente da quello standard assegnato al numero
La modifica/cancellazione di un template copertina con battenti non ha effetto sui numeri/edizoni che lo hanno già utilizzato
Queste le limitazioni:
Il formato pagina standard assegnato al numero deve essere quello di dimensione maggiore in utilizzo nella foliazione (ovvero non è possibile assegnare alle pagine di un numero formati con dimensioni maggiori di quelle specificate nel formato standard assegnatogli)
Non è possibile allocare un formato pubblicitario doppia pagina con dimensione relativa su due pagine con formati differenti
Le immagini dei formati visualizzate in trasparenza durante il drag&drop non si ridimensionano e sono sempre disegnate facendo riferimento al formato pagina standard assegnato al numero
Nella vista compatta le copertine con battenti vengono comunque disegnate separate nella prima riga
Le preview ed i thumbnail di JPEG ed EPS sono ridimensionati sempre facendo riferimento al formato pagina standard assegnato al numero
Nuova licenza "Access To TIMONE External Services"
Le API Rest di TIMONE System sono ora protette da una licenza di tipo Server dedicata, con denominazione tecnica EXT_SERVICES e denominazione commerciale Access To TIMONE External Services; la licenza deve essere installata da amministrazione (Sistema > Licenze) e copiata nella cartella <jboss_home>/server/default/conf con il nome EXT_SERVICES_license.
Se la licenza non è presente o ci sono problemi di attivazione della stessa, e si tenta di utilizzare le API Rest di TIMONE System, viene restituito l’errore EXT010 e la console di JBoss stampa i seguenti messaggi di errore:
EXTERNAL SERVICES: The module is currently inactive due to license issues
EXTERNAL SERVICES: Please check that the licenses installed in the database and in the file system have the same serial number
EXTERNAL SERVICES: Please check that there are no concurrent instances of the application server using the same license
Per maggiorni informazioni consultare il documento TIMONE System - REST API a questo link.
Possibilità di installare i client MAC OSX senza inserimento della password di amministratore
Aggiunta la possibilità di installare i client nativi per Mac OS X solo per l’utente correntemente autenticato nel sistema operativo.
Scegliendo l’opzione di installazione per il solo utente correntemente autenticato, non viene richiesta la password di amministratore e l’applicazione viene installata nella seguente cartella:
Macintosh HD:Users:<user>:Applications
ATTENZIONE: l'installazione del client per il solo utente correntemente autenticato non sovrascrive quella di sistema se già esiste; bisogna quindi eliminarla a mano dalla cartella Macintosh HD:Applications per evitare di avere due versioni distinte del client installate con conseguente confusione per gli utenti.
Configurazioni dell’applicativo
...
ATTENZIONE: le informazioni seguenti sono specifiche per il cliente RCS e sono basate sulle specifiche contenute in questo file Excel!
Per caricare i template di copertina con battenti occorre seguire questa passaggi:
Definizione dei formati pagina nel modulo amministrazione
1) Accedere alla voce di menu Parametri Generali > Formato Pagina e aggiungere i seguenti formati pagina:
217x287 (Anta battente esterno Style, Abitare, Io Donna, Amica, Dove, Living)
209x287 (Anta battente interno Style, Abitare, Io Donna, Amica, Dove, Living)
215x287 (Anta battente esterno punto met. Io Donna)
197x265 (Anta battente esterno Sette)
195x265 (Anta battente esterno Sette)
189x265 (Anta battente interno Sette)
199x280 (Anta battente esterno Oggi, Sano&Leggero)
197x280 (Anta battente esterno Oggi, Sano&Leggero)
191x280 (Anta battente interno Oggi, Sano&Leggero)
190x270 (Anta battente esterno Insieme, Io e Il Mio Bambino)
188x270 (Anta battente esterno Insieme, Io e Il Mio Bambino)
182x270 (Anta battente interno Insieme, Io e Il Mio Bambino)
227x287 (Anta battente esterno Sportweek)
225x287 (Anta battente esterno Sportweek)
219x287 (Anta battente interno Sportweek)
237x330 (Anta battente esterno Imagine)
235x330 (Anta battente esterno Imagine)
229x330 (Anta battente interno Imagine)
Definizione dei formati materiali nel modulo amministrazione
2) Accedere alla voce di menu Materiali > Formato Materiali e aggiungere i seguenti formati materiali:
217x287 (Pagina intera singola per Style, Abitare, Io Donna, Amica, Dove, Living)
209x287 (Pagina intera singola per Style, Abitare, Io Donna, Amica, Dove, Living)
434x287 (Pagina intera doppia su B1-B2 per Style, Abitare, Io Donna, Amica, Dove, Living)
426x287 (Pagina intera doppia su B2-II per Style, Abitare, Io Donna, Amica, Dove, Living)
215x287 (Pagina intera singola esterno punto met. Io Donna)
432x287 (Pagina intera doppia su B1-B2 per punto met. Io Donna)
197x265 (Pagina intera singola battente esterno Sette)
195x265 (Pagina intera singola battente esterno Sette)
189x265 (Pagina intera singola battente interno Sette)
392x265 (Pagina intera doppia su B1-B2 per Sette)
386x265 (Pagina intera doppia su B2-II per Sette)
199x280 (Pagina intera singola battente esterno Oggi, Sano&Leggero)
197x280 (Pagina intera singola battente esterno Oggi, Sano&Leggero)
191x280 (Pagina intera singola battente interno Oggi, Sano&Leggero)
396x280 (Pagina intera doppia su B1-B2 per Oggi, Sano&Leggero)
390x280 (Pagina intera doppia su B2-II per Oggi, Sano&Leggero)
190x270 (Pagina intera singola per Insieme, Io e Il Mio Bambino)
188x270 (Pagina intera singola per Insieme, Io e Il Mio Bambino)
182x270 (Pagina intera singola per Insieme, Io e Il Mio Bambino)
378x270 (Pagina intera doppia su B1-B2 per Insieme, Io e Il Mio Bambino)
372x270 (Pagina intera doppia su B2-II per Insieme, Io e Il Mio Bambino)
227x287 (Pagina intera singola per Sportweek)
225x287 (Pagina intera singola per Sportweek)
219x287 (Pagina intera singola per Sportweek)
452x287 (Pagina intera doppia su B1-B2 per Sportweek)
446x287 (Pagina intera doppia su B2-II per Sportweek)
237x330 (Pagina intera singola Imagine)
235x330 (Pagina intera singola Imagine)
229x330 (Pagina intera singola Imagine)
472x330 (Pagina intera doppia su B1-B2 per Imagine)
466x330 (Pagina intera doppia su B2-II per Imagine)
Definizione dei formati vendita nel modulo amministrazione
3) Accedere alla voce di menu Pubblicità > Formati Vendita ed aggiungere tutti i formati vendita correlati ai nuovi formati materiale creati precedentemente.
Definizione dei mapping formati pagina/vendita nel modulo amministrazione
4) Accedere alla voce di menu Pubblicità > Formati Pubblicazione ed aggiungere i mapping Formati Materiale <-> Formati Vendita mancanti per ogni testata.
Upload dei template di copertina con battenti nel modulo amministrazione
5) Eseguire l’upload dei template dei battenti di copertina accedendo alla voce di menu Parametri Generali > Battenti e caricando per ogni testata il file ZIP corretto. I file ZIP sono reperibili su Google Drive a questo link.
Definizione dei template redazionali nel modulo amministrazione
6) Accedere alla voce di menu Produzione > Layout Templ. Ed aggiungere iseguenti layout template:
217x287 (Anta Style, Abitare, Io Donna, Amica, Dove, Living)
209x287 (Anta battente interno Style, Abitare, Io Donna, Amica, Dove, Living)
215x287 (Anta battente esterno punto met. Io Donna)
195x265 (Anta battente esterno Sette)
189x265 (Anta battente interno Sette)
199x280 (Anta battente esterno Oggi, Sano&Leggero)
197x280 (Anta battente esterno Oggi, Sano&Leggero)
191x280 (Anta battente interno Oggi, Sano&Leggero)
190x270 (Anta battente esterno Insieme, Io e Il Mio Bambino)
188x270 (Anta battente esterno Insieme, Io e Il Mio Bambino)
182x270 (Anta battente interno Insieme, Io e Il Mio Bambino)
227x287 (Anta battente esterno Sportweek)
225x287 (Anta battente esterno Sportweek)
219x287 (Anta battente interno Sportweek)
237x330 (Anta battente esterno Imagine)
235x330 (Anta battente esterno Imagine)
229x330 (Anta battente interno Imagine)
Definizione dei template redazionali in K4
7) Accedere a K4 ed impostare tutti i template redazionali necessari per gestire le pagine dei battenti:
217x287 (Anta Style, Abitare, Io Donna, Amica, Dove, Living)
209x287 (Anta battente interno Style, Abitare, Io Donna, Amica, Dove, Living)
215x287 (Anta battente esterno punto met. Io Donna)
195x265 (Anta battente esterno Sette)
189x265 (Anta battente interno Sette)
199x280 (Anta battente esterno Oggi, Sano&Leggero)
197x280 (Anta battente esterno Oggi, Sano&Leggero)
191x280 (Anta battente interno Oggi, Sano&Leggero)
190x270 (Anta battente esterno Insieme, Io e Il Mio Bambino)
188x270 (Anta battente esterno Insieme, Io e Il Mio Bambino)
182x270 (Anta battente interno Insieme, Io e Il Mio Bambino)
227x287 (Anta battente esterno Sportweek)
225x287 (Anta battente esterno Sportweek)
219x287 (Anta battente interno Sportweek)
237x330 (Anta battente esterno Imagine)
235x330 (Anta battente esterno Imagine)
229x330 (Anta battente interno Imagine)
Definizione dei template pubblicitari in K4
8) Accedere a K4 ed impostare tutti i template ADV_<nome_formato_materiale> necessari per gestire le pagine singole e doppie sui battenti:
217x287 (Pagina intera singola per Style, Abitare, Io Donna, Amica, Dove, Living)
209x287 (Pagina intera singola per Style, Abitare, Io Donna, Amica, Dove, Living)
434x287 (Pagina intera doppia su B1-B2 per Style, Abitare, Io Donna, Amica, Dove, Living)
426x287 (Pagina intera doppia su B2-II per Style, Abitare, Io Donna, Amica, Dove, Living)
215x287 (Pagina intera singola Io Donna)
432x287 (Pagina intera doppia su B1-B2 per punto met. Io Donna)
197x265 (Pagina intera singola Sette)
195x265 (Pagina intera singola Sette)
189x265 (Pagina intera singola Sette)
392x265 (Pagina intera doppia su B1-B2 per Sette)
386x265 (Pagina intera doppia su B2-II per Sette)
199x280 (Pagina intera singola Oggi, Sano&Leggero)
197x280 (Pagina intera singola Oggi, Sano&Leggero)
191x280 (Pagina intera singola Oggi, Sano&Leggero)
396x280 (Pagina intera doppia su B1-B2 per Oggi, Sano&Leggero)
390x280 (Pagina intera doppia su B2-II per Oggi, Sano&Leggero)
190x270 (Pagina intera singola Insieme, Io e Il Mio Bambino)
188x270 (Pagina intera singola Insieme, Io e Il Mio Bambino)
182x270 (Pagina intera singola Insieme, Io e Il Mio Bambino)
378x270 (Pagina intera doppia su B1-B2 per Insieme, Io e Il Mio Bambino)
372x270 (Pagina intera doppia su B2-II per Insieme, Io e Il Mio Bambino)
227x287 (Pagina intera singola per Sportweek)
225x287 (Pagina intera singola per Sportweek)
219x287 (Pagina intera singola per Sportweek)
452x287 (Pagina intera doppia su B1-B2 per Sportweek)
446x287 (Pagina intera doppia su B2-II per Sportweek)
237x330 (Pagina intera singola Imagine)
235x330 (Pagina intera singola Imagine)
229x330 (Pagina intera singola Imagine)
472x330 (Pagina intera doppia su B1-B2 per Imagine)
466x330 (Pagina intera doppia su B2-II per Imagine
Before importing the ZIP file it is possible to decide whether or not to delete the data already present, by selecting or deselecting the box Delete old data.

Construction Rules of the string encoding of the graphical representation in the plan design
The string consists of the following special characters:
"@" (At): is the page separator and is used to divide the attributes of a page from those on the next page
"R" (Right): is a page attribute that establishes that the page is right
"L" (Left): is a page attribute that establishes that the page is left
"^" (Caret): represents the position indicator of the internal foliation and indicates the attachment point of the same; consequently the pages that are found before this separator in the encoding string are considered to be prior to the Roman, while those that are found later are considered subsequent to the last of foliation. Also acts as a page separator, therefore you should not put the "@" character between the two pages separated by "^"
"," (Comma) is the separator attributes and is used to divide the attributes of a page
Plan Module
In the Plan module, when creating the number, you need to choose the cover type. The choice and configuration of the Normal cover remains unchanged, while the choice of the Gatefold Cover type is available only if at least one template is defined at publication level. In the latter case the cover template can be chosen by clicking on the Choose ... button, scrolling through the images with the three-dimensional representations of the same and by double-clicking on the chosen record: when confirming the number, all the configurations associated with it will be automatically applied.
The design of the Gatefold covers consists of a single line on which the pages are represented in the order specified by the string encoding, and varies depending on the value assigned to the configuration of the publication COVER_placement VIEW group.
Example: 6 pages with fold on cover II (internal leaf)
With this configuration the encoding string and the plan display change according to the left / right property assigned to the II cover.
The corresponding three-dimensional model is illustrated by the following images:
II cover as right page
The editorial view in the plan with a COVER_placement configuration set to NO is as follows:
The editorial view in the plan with COVER_placement configuration set to YES is as follows:
II cover as left page
In this case, the II of the cover and the Roman II constitute a couple on which it is possible to place a double page advertisement.
The editorial view in the plan with a COVER_placement configuration set to NO is as follows:
The editorial view in the plan with COVER_placement configuration set to YES is as follows:
6 pages with fold inverted (external Gatefold)
With this configuration, the plan display is unique. The corresponding three-dimensional model is illustrated by the following images:
The editorial view in the plan with a COVER_placement configuration set to NO is as follows:
The editorial view in the plan with COVER_placement configuration set to YES is as follows:
Image visualisation plan with the three-dimensional representation of Gatefold cover
In the plan, if present a Gatefold cover, an icon is visible with which it is possible to recall by double-clicking the visualisation of the image with the three-dimensional representation of the covers, so as to facilitate users in understanding the layout of the pages . The image can also be called up from the menu item Views> Show Gatefold cover.
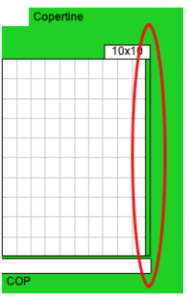
Plan view of pages smaller than the standard format issue.
Some pages belonging to the gatefold cover may be smaller than the standard format assigned to the issue. The grid of these pages is designed respecting the real dimensions of the assigned page format, both in the plan and in the preview window; the difference in size in the plan is highlighted by a profile with a transparent background designed respecting the standard format issue
Multi-edition view with Gatefolder
In the multi-edition view, the Gatefold covers are designed respecting the order specified in the encoding string.
Edit a Gatefold Cover
The user can edit a gatefold cover details by clicking 
...